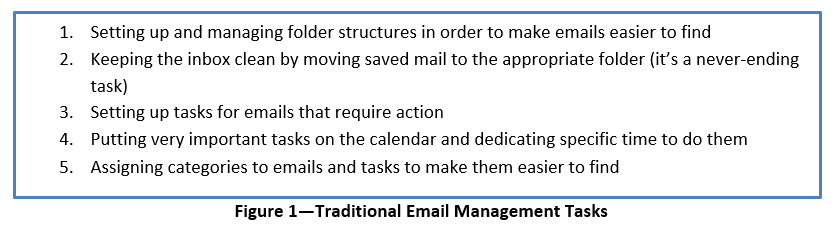*As seen in the March issue of NCACPA’s quarterly magazine, Interim Report.*
By Randolph P. Johnston, MCSE, MCS
Executive VP, K2 Enterprises
My cluttered Outlook inbox used to make me feel guilty. I’ve always said in my conferences and seminars that leaving messages in one’s inbox is by no means an effective way to manage tasks, so how could I be so hypocritical?
Well, it’s easy to understand how inbox pileup occurs. Managing email takes a lot of time, mostly because of the following five tasks:
Each of these tasks alone requires some time to complete, and some people just can’t find or make the time to do any of them. More and more participants in my seminars admit to giving up on their inboxes. They delete the junk and move on. They don’t move emails from the inbox into folders. They leave undeleted emails in the inbox forever. Yet they claim they have a better handle on their email now than ever before. How can this be?
It’s all possible because of the new and improved search capabilities in Outlook 2010, 2013, and 2016. All versions offer much better management tools than did their predecessors, and give us the ability to completely rethink how we manage email.
Instant Search (Outlook 2010 and Later)
Outlook 2007 introduced Instant Search, and Outlook 2010 and later versions improve upon the original version by making it significantly easier and more intuitive for users to narrow their search results by adding search criteria. Whenever users click in the Search box at the top of the Message List, the Search Tools contextual tab is displayed, as shown in Figure 2. Users can search with a wide variety of criteria (From, Subject, Has Attachments, etc.) and through a list of locations (Current Folder, All Subfolders, All Mail Items, All Outlook Items).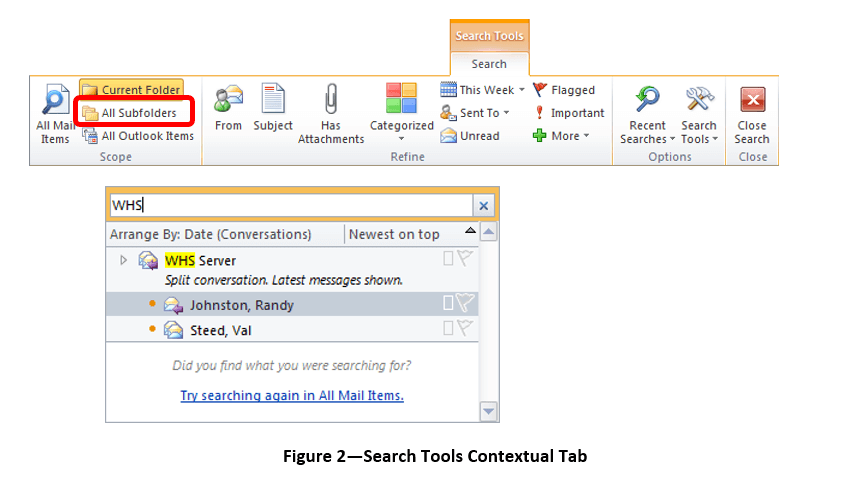
Instant Search is available in all Outlook folders—Mail, Calendar, Contacts, Tasks, Notes, and the Journal. Look for the Search box at the top of the main application window in folders other than Mail, or press CTRL + E to access Instant Search from any folder location. Note that field criteria are specific to the type of folder you search. If the Search Tools contextual tab doesn’t display your desired criteria, click More for a complete list of fields.
One of the most significant improvements upon the original version of Instant Search is the ability to search all folders simultaneously, by clicking on All Outlook Items in the Scope section of the ribbon (see Figure 2). In earlier versions of Outlook, you could search only one folder at a time. Even back then it was better not to separate email into an extensive collection of folders, because you had to search each folder one at a time.
Selecting the All Subfolders option (also in the Scope section on the left side of the ribbon), which searches all folders below the one you are currently in, generally will find what you are looking for, because most folders are below the inbox.
As you see in Figure 3 below, the Refine group of the Search tab allows you to search by multiple criteria, such as From, Has Attachments, and Date Sent. If these options do not adequately refine your search, you can always click on the More option in the same group and search for any other attribute of the email or other Outlook object you are looking for.
The criteria for the ten most recent searches are maintained in the Recent Searches drop-down list, as shown in Figure 3. 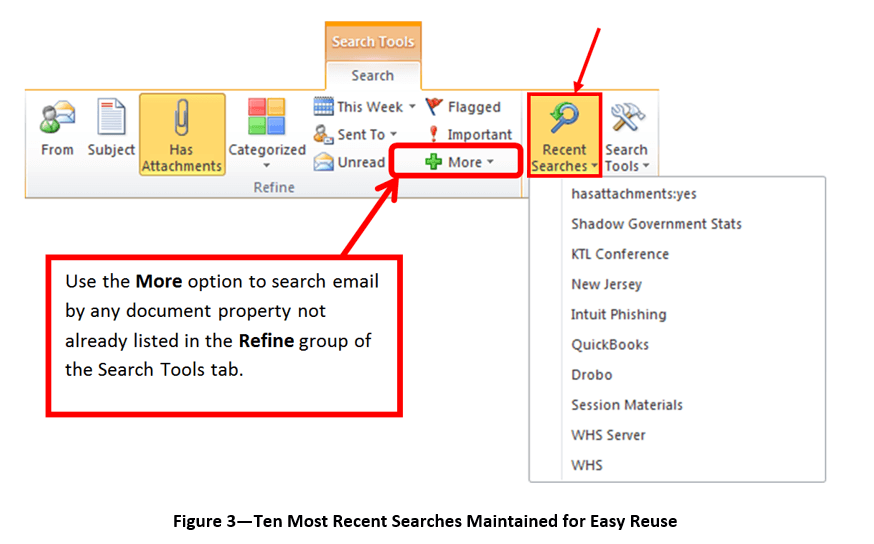
I generally can find the email I’m looking for in just a few seconds, thanks to Instant Search. It’s so much quicker to use Instant Search than to pore through folders item by item. Plus, I save time by not putting stuff in folders. My email server allows me to keep 25 GB of email history, which means I can keep years of email in my inbox and search it all in a matter of seconds.
If you adopt this approach and leave everything (except junk mail) in your inbox, you’ll have to quit using your inbox as a repository for unanswered email and undone tasks. You’ll have to respond to email as soon as you read it, as long as you take no more than three minutes to do so, or make reading the email itself or completing the action requested in the email a task or a calendar item.
A few more ideas that may help you include the following:
Universal Drag-and-Drop in Outlook
Outlook supports drag-and-drop universally throughout the application. Thus, if you receive an email message and need to create an appointment on your calendar containing the details of the message, simply drag the message from the message list, and drop it onto your calendar in Outlook. Similarly, if you need to add an attachment to a message, you can drag it from your desktop into the message; conversely, you can drag attachments from a message to your desktop. Universal drag-and-drop eliminates unnecessary typing and other keystrokes otherwise required to perform many functions in Outlook.
Assign Outlook Tasks to Others
Are you trying to manage multiple projects and tasks that involve other team members? If so, try assigning these tasks to others in Outlook. To do so, first add a task to Outlook. Then right-click on the task and choose Assign Task from the pop-up menu. Enter any desired details and click Send to assign the task to another team member. Once the team member accepts the task, he or she will be able to send updates and notes to you by updating the task in his instance of Outlook, helping you to minimize the amount of time you spend managing tasks.
Save Time with Outlook’s Quick Steps Feature
Do you often perform multiple actions—such as adding a category to a message and moving that message to another folder—on items in Outlook? If so, create a Quick Step to automate these tasks for you. From the Home tab of the Ribbon in Outlook, you can customize the “canned” Quick Steps provided in Outlook and create new ones to meet your specific needs. Once you do so, select an item and then click the Quick Step you wish to apply and Outlook will perform all of the actions designated in the Quick Step on the selected item.
Clutter
In Outlook 2016, a new feature called Clutter helps filter your low-priority email—saving time for your most important messages. Clutter looks at what you’ve done in the past to determine the messages you’re most likely to ignore. It then moves those messages to a folder called Clutter. If you keep using email as usual, Clutter will learn which messages aren’t important to you. From time to time, Clutter might get it wrong. You can move the messages incorrectly identified as clutter to your inbox, and Clutter will take notice and change behavior in the future.
Conclusion
Items 3, 4, and 5 in Figure 1 are still good ideas, but they take discipline. Why bother making something a task if you’re just going to ignore it every time you open Outlook? If you absolutely must do a task, block time on your calendar to do it. Categories are optional, but Outlook rules make it easy to assign categories to inbox items automatically.
Sometimes I still feel guilty about having hundreds of items in my inbox. But then I remember how much time I save by leaving everything in my inbox and letting Instant Search do the hard work for me in just a few seconds. I think it’s a pretty good trade-off.
Mr. Johnston is a member of K2 Enterprises, where he develops and presents continuing professional education programs to accounting, financial, and other business professionals across North America. You may contact him at [email protected].